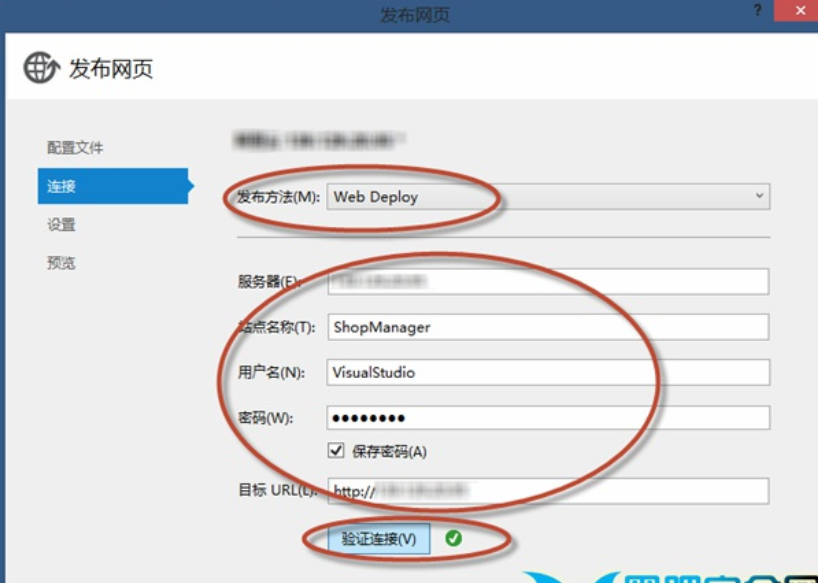一、概述
本文记录了部署ASP.Net网站程序到一个新的 Windows Server 2012 服务器的操作步骤, 其中包含了Web Deploy的安装和配置步骤, 配置好 Web Deploy 可以允许我们在 Visual Studio 中直接一键发布网站, 省去了手工上传、 覆盖的麻烦。
二、开始部署
1、 首先在远程服务器中添加角色和功能, 到 服务器角色 步骤, 选择【Web 服务器】
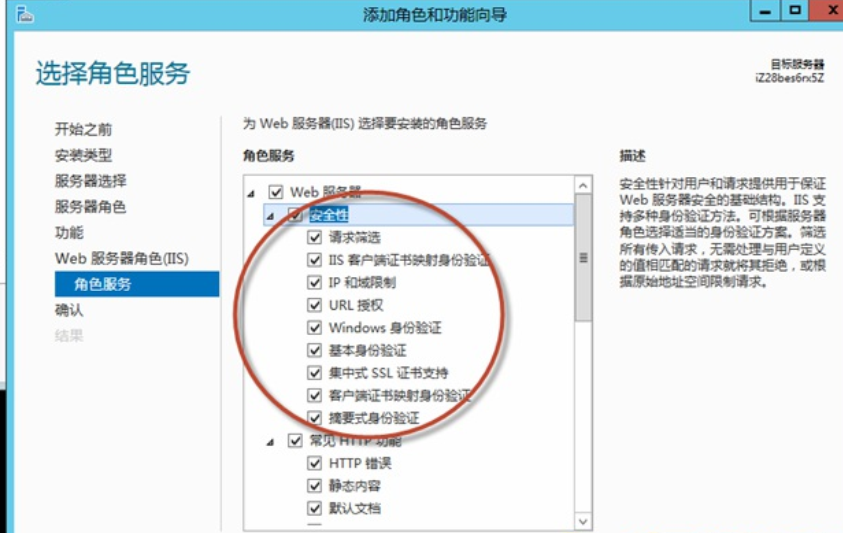
2、 多次点【下一步】按钮到 选择角色服务 步骤, 选择“管理服务”。 (这是安装 Web Deploy 所必备的)
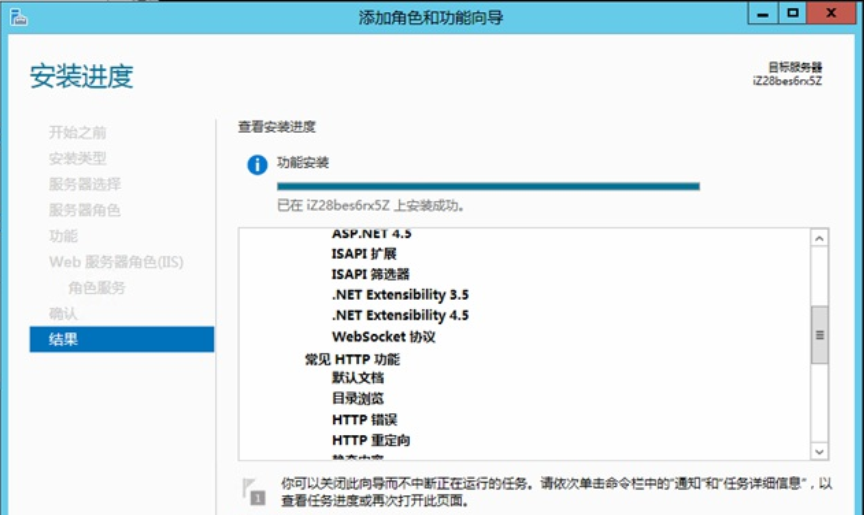
3、 然后勾选 【安全性】 相关的选项
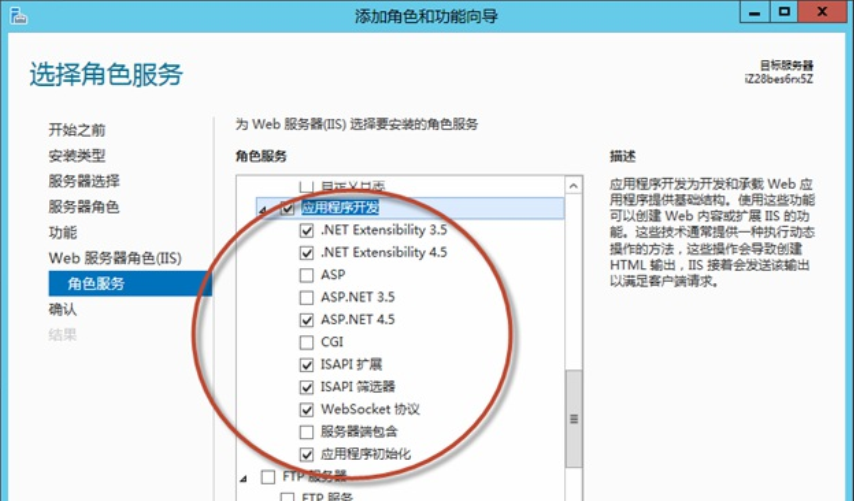
4、 以及【常见HTTP功能】的相关选项
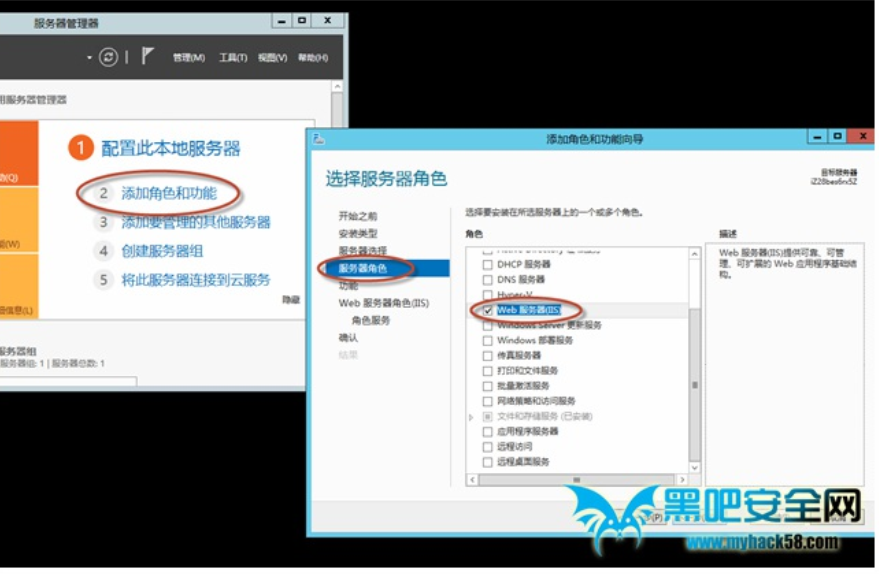
5、 最后还有【 应用程序开发】 的相关选项

6、 确认安装即可, 经过一段时间等待后安装完毕
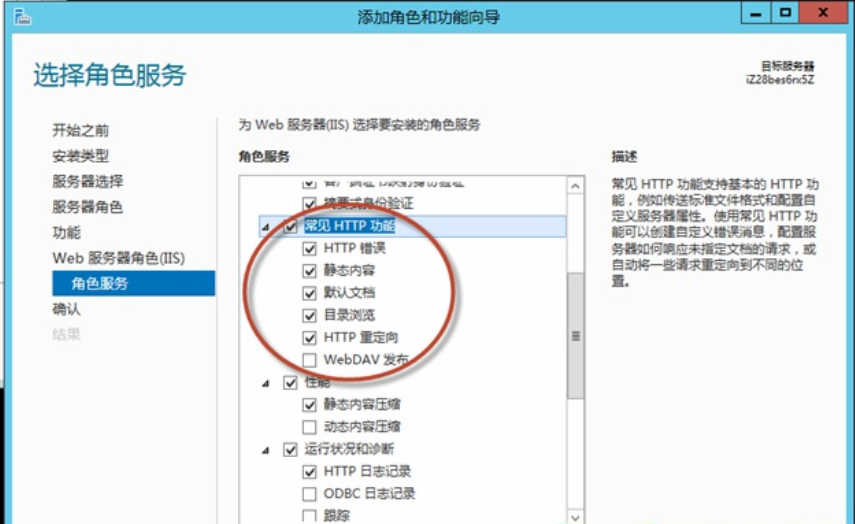
7、 接下来访问这个网址下载 Web平台安装器 : http://www.microsoft.com/web/downloads/platform.aspx
如果点击下载按钮后出现如下提示:

8、 那么要更改一下 Internet 选项
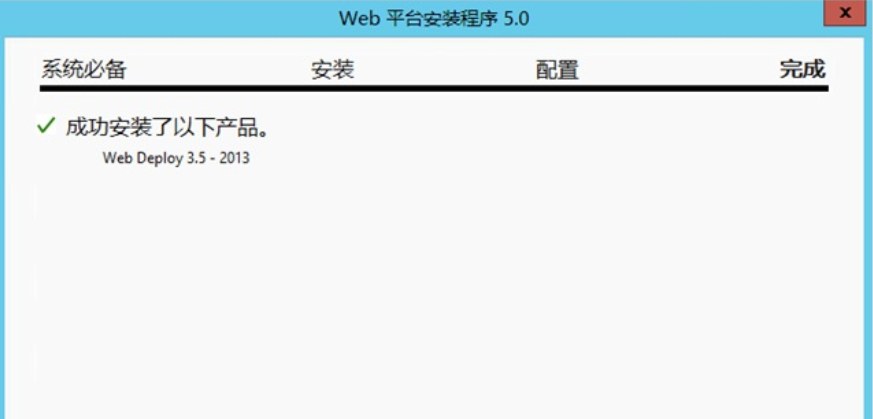
9、 下载并运行后, 在右上角搜索 “deploy” , 得到如下结果
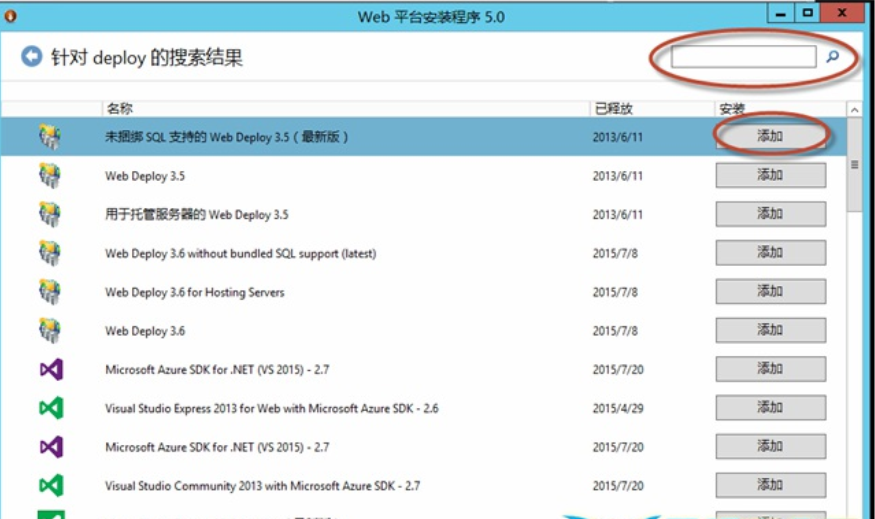
10、 添加”未捆绑SQL支持的Web Deploy 3.5”, 然后开始安装, 安装成功后关闭 Web平台安装程序
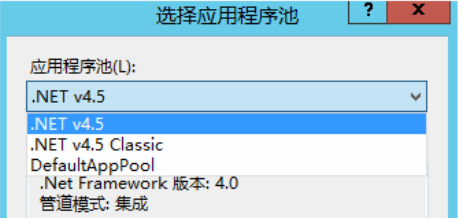
11、 让后打开IIS管理器, 创建你的网站, 记得基本设置中应用程序池设为 .Net v4.5

12、 然后在IIS管理器中, 选择 IIS管理器用户 功能

13、 然后点右侧的“添加用户”
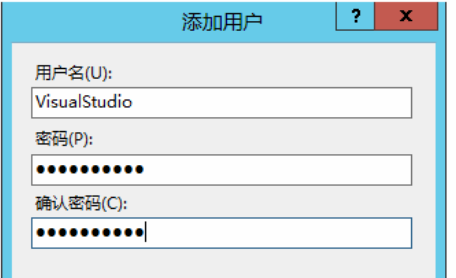
14、 设置用户名和密码, 我这里用户名直接设为了“VisualStudio”
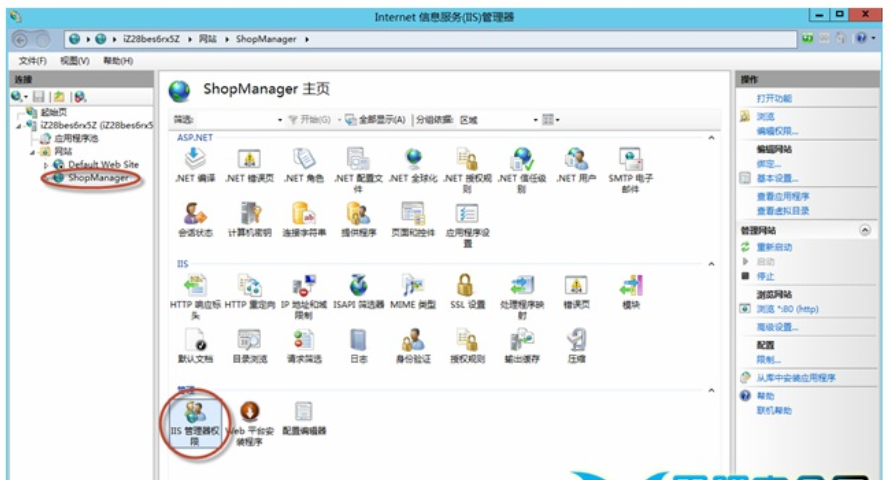
15、 然后再去你的网站管理页面, 选择 IIS管理器权限 功能
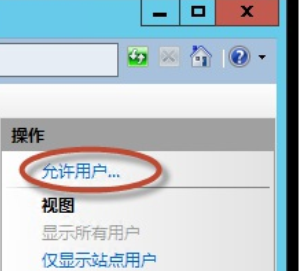
16、 这时右边点“允许用户”
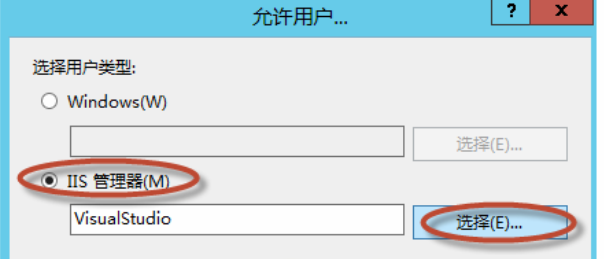
17、 选择我们刚才创建的用户
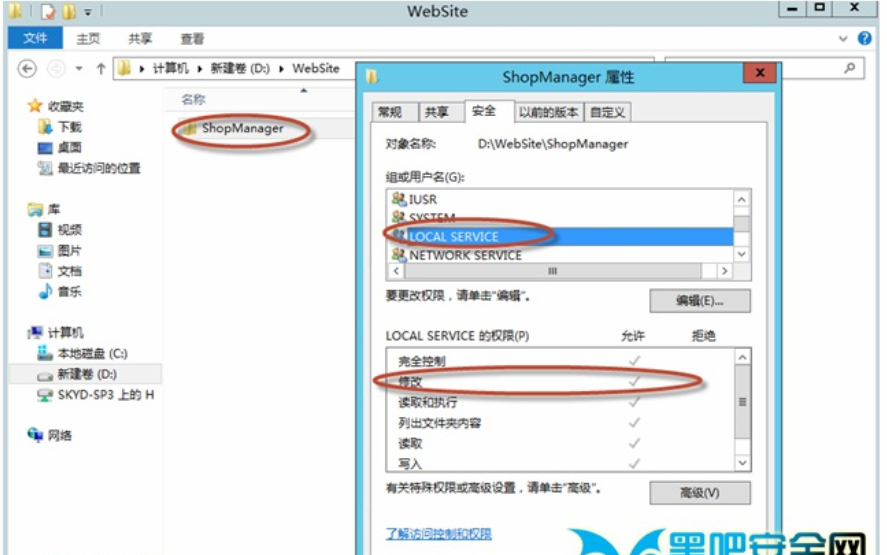
18、 此时还需要给你的网站目录设置权限, 为“Local Service”用户分配以修改权限
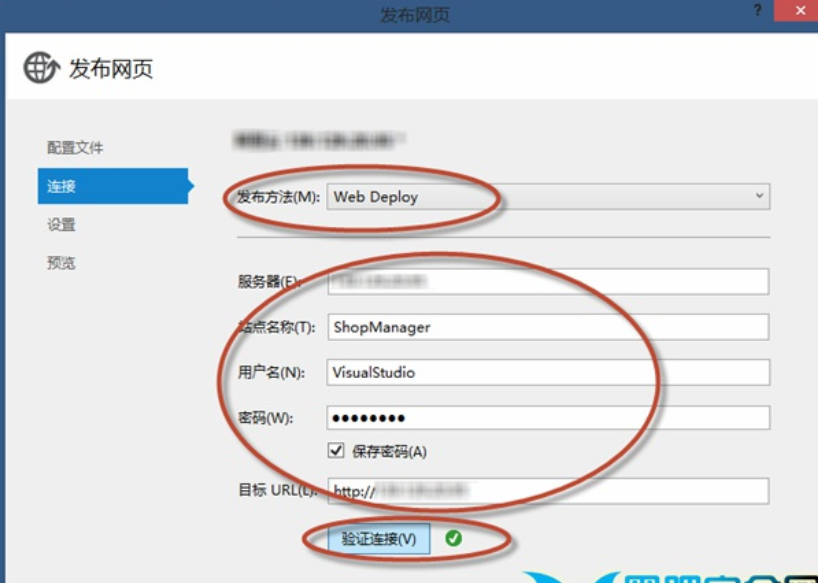
19、 接下来在你本机的Visual Studio中发布网页, 方法选择 Web Deploy , 配置之后 验证连接 即可确定是否成功, 然后就可以一键发布了