概述
企业IT资源丰富起来之后, 会发现查找和使用某个资源很费劲, 那么管理员可以使用 AD DS 资源发布功能来将IT资源发布到AD DS中, 以便于域用户
查找和使用。 可以发布的资源包含用户对象、 计算机对象、 共享打印机、 共享文件夹等等, 下面咱们就介绍一下如果将比较常用的两类对象发布出
来。
实现功能
将server01中的共享文件夹public发布到AD DS中, 供企业员工访问
操作步骤
1、 Server01服务器上将public文件夹共享起来, 这个比较简单, 如下图所示:
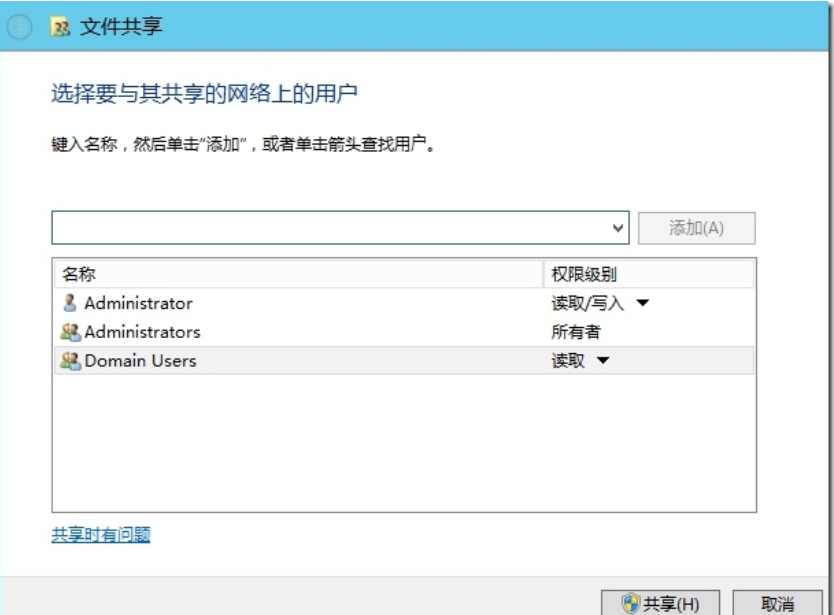
打开管理工具----Active Directory 用户和计算机, 在域名上右键----新建---共享文件夹, 如下图所示:
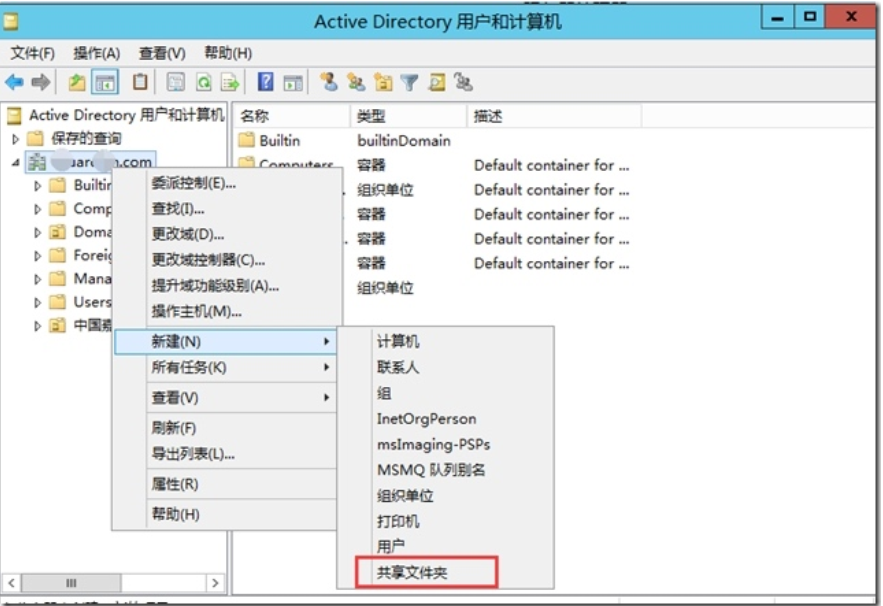
然后, 输入共享文件夹的名称, 以及此共享文件夹所对应的实际路径, 如下图所示:

点击“确定”即可完成服务器端的配置, 那么客户端如何快速查找到此共享文件夹呢, 客户端操作也非常简单, 打开文件资源管理器----找到“网络”如下图所示:

如上图所示, 点击”搜索Active Directory”,出现下图所示的界面, 首先, 点击查找中的“共享文件夹”, 再输入名称, 就可以很方便的查找出来。
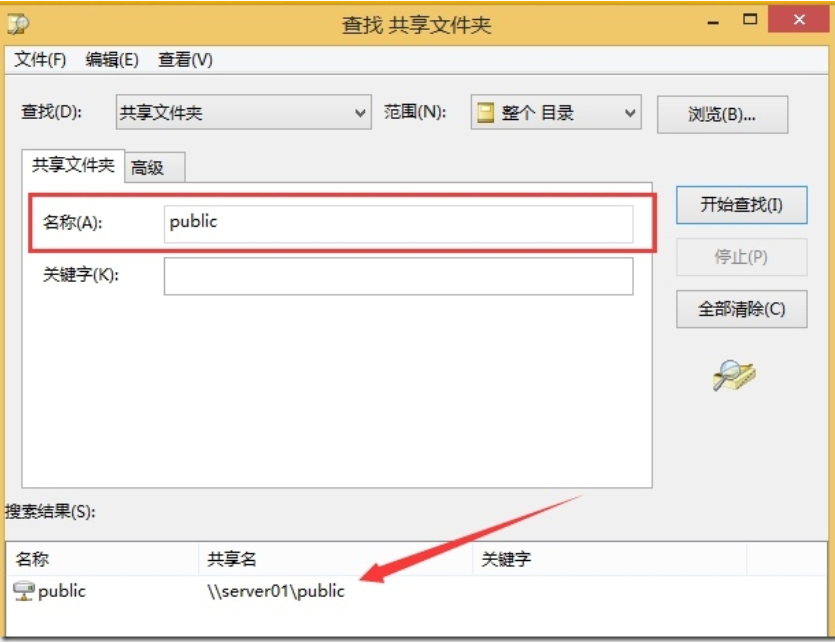
用户只需要在此共享文件夹上右键“浏览”即可打开此共享夹, 但是大家还看到了有个“关键字”这有什么用呢? 我们可以针对此文件夹设置一些关键字,
通过关键字也可以很方便的查找到此文件夹, 设置关键字的方法是在AD 用户和计算机中, 右键此文件夹--属性, 然后, 就出现了关键字设置界面, 如下图所示:

以上就是将共享文件夹发布到AD DS中的实现方法, 最后再上一张在Windows XP下使用共享文件夹的方法, 虽然XP已经退役, 但用户群还是很坚固,
没得办法呀!
添加打印机到AD
打印机也是最常用的办公设备, 下面就看如何将共享打印机发布到 AD DS中。
第一步, 还是将打印机共享出来, 共享方法: 找到打印机后, 右键--打印机属性---共享, 就会出现类似于下图所示的界面, 怎么设置就很简单了, 同
时, 因为我们需要将它发布到AD DS中, 因此需要选中“列入目录”, 如下图所示:

下面, 看一下如何方便的查找到该打印机, 在域控制器上很方便, 与查找一般的对象是一样的, 如下图所示:
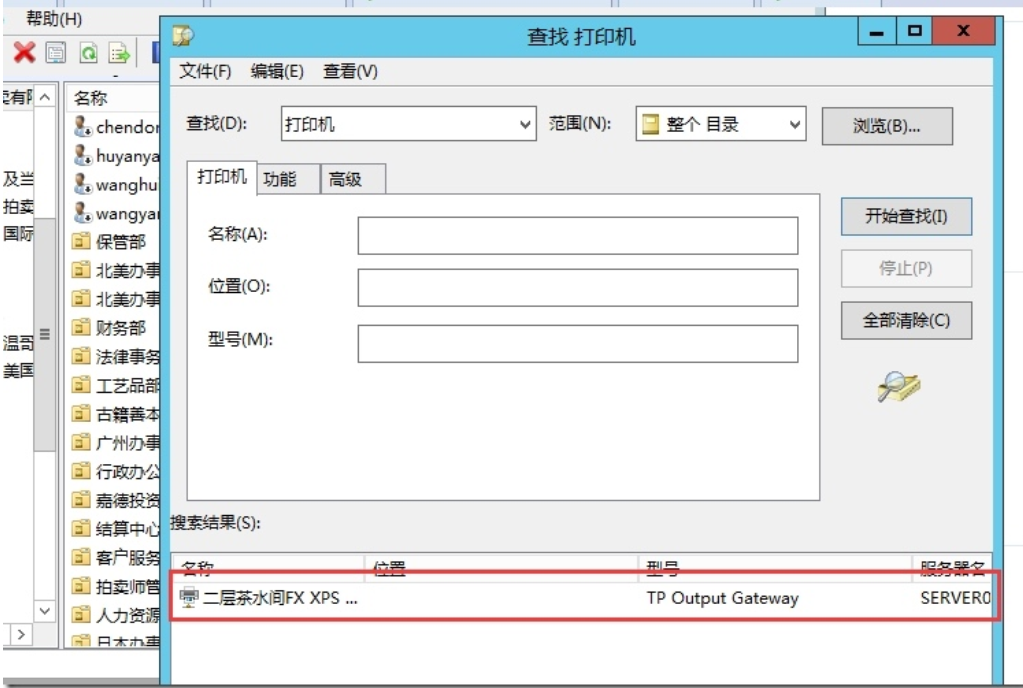
客户端利用打印机位置来查找打印机, 但要求管理员为每台打印机设置一个位置, 如信息研究中心、 财务部、 人力资源部等等。 打开打印机属性---常
规, 即可设置, 如下图所示:
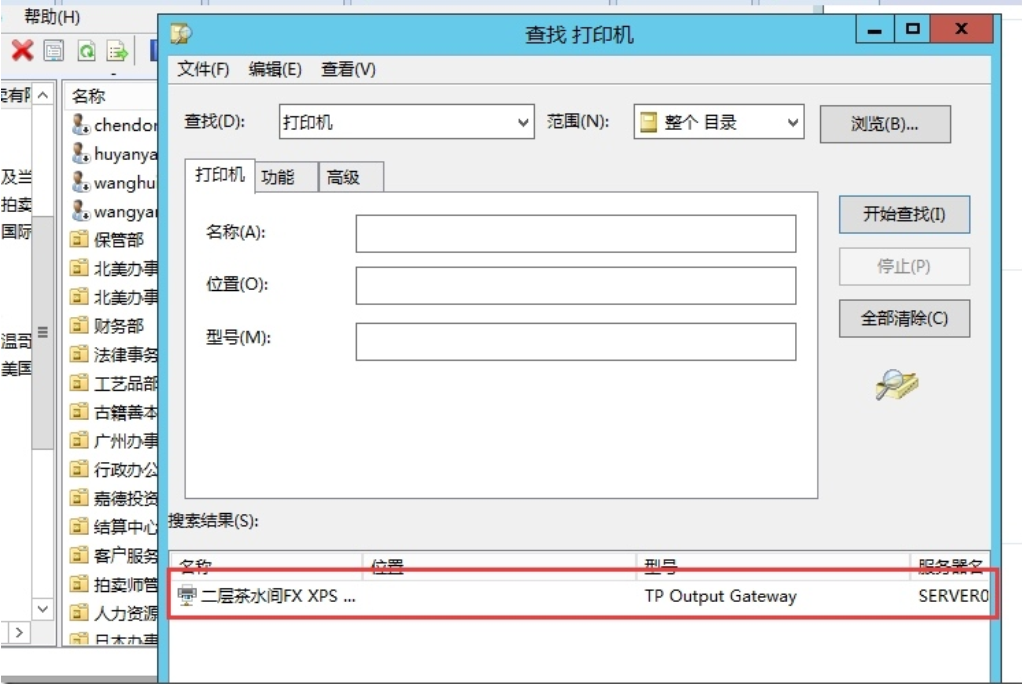
下面, 咱们到客户端上测试一下, 打开“搜索 Active Directory”, 查找类型, 选择打印机, 位置输入信息研究中心, 然后, 点击开始查找, 即可完成打印机的查找, 如下图所示:
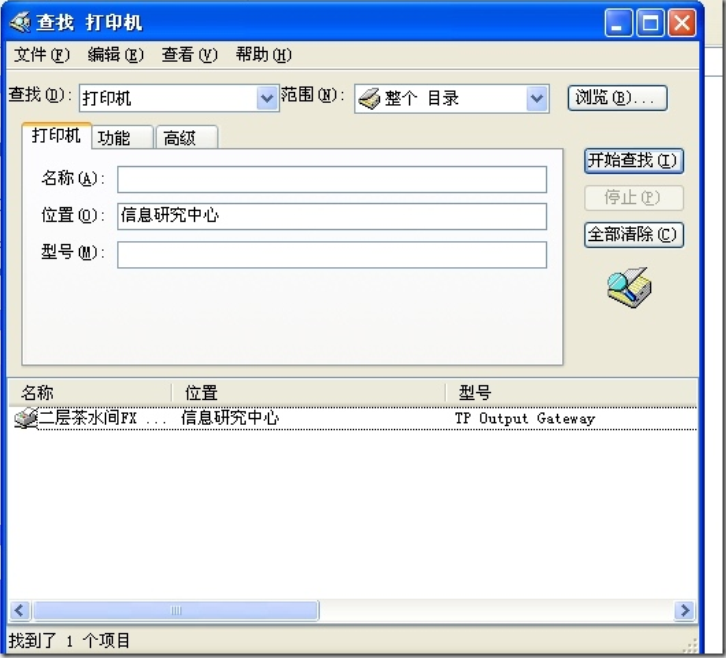
打到此打印机后, 右键“连接”即可。 好了, 朋友, 看懂了吗? 可能还有朋友会问, 那么如何将AD 用户对象发布到AD DS中呢? 用户对象在创建完成后
会自动发布到 AD 域中, 因此不需要我们手动发布出来, 直接可以查找使用。