概述
本教程涵盖了VMware虚拟化的基础操作,能够让人快速上首,基于生产环境规划和实施,适合初次接触VMware虚拟化的技术人员。
一、环境描述
服务器配置:
软件版本: Esxi6.5 u1, vCenter Server Appliance 6.5 u1
业务网络端名称: business
业务IP段: 172.16.10.1/24
管理网络端名称: VMware Network
管理网络IP段: 172.16.100.1/24
vMotion IP段: 172.16.100.1/24
二、制作U盘启动盘
首先准备一个2G以上的U盘,制作启动盘的软件使用UltraISO。点击菜单栏中的【启动】,【写入硬盘映像】
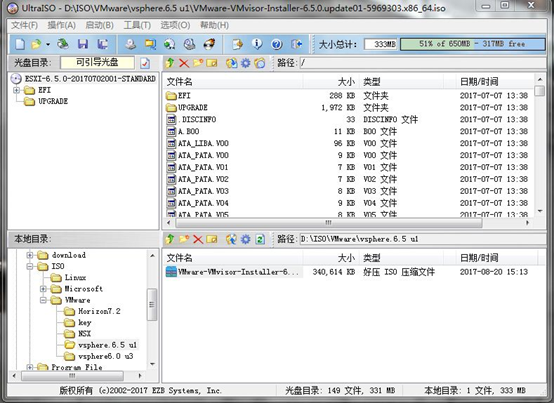
如果硬盘有数据,请点击【格式化】,如果空U盘,点击【写⼊】

如果硬盘有数据,请点击【格式化】,如果空U盘,点击【写⼊】
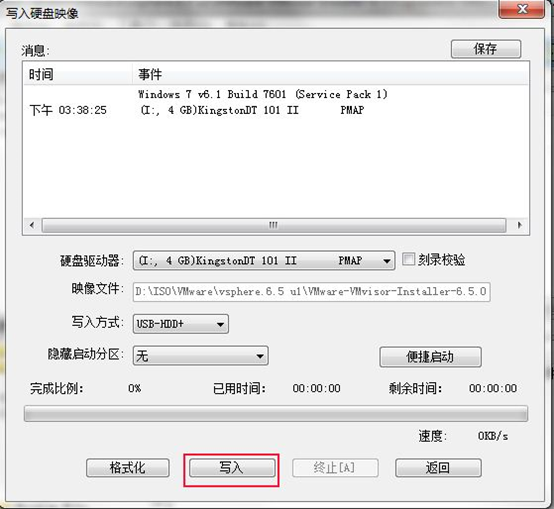
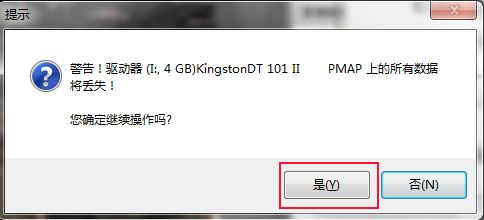
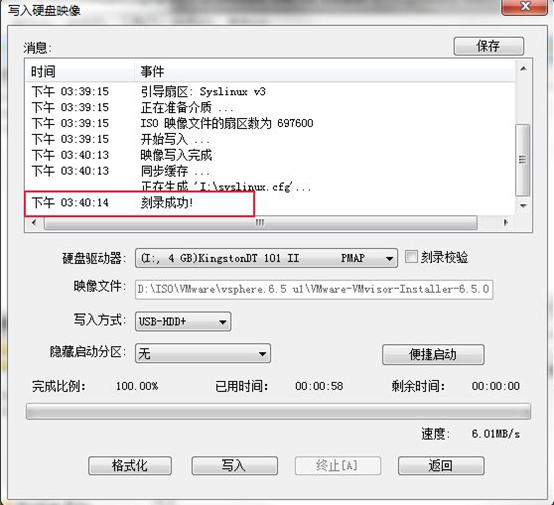
显示刻录成功,关闭软件即可,接下来就可以让U盘引导服务器了。
三、安装ESXI6.5 u1
U盘插⼊服务器中,设置从U盘引导

等待进度条读取完毕

按【回车】开始配置基本信息
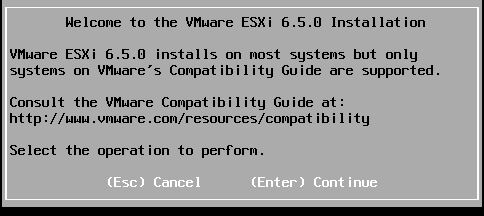
阅读许可协议,按【F11】继续
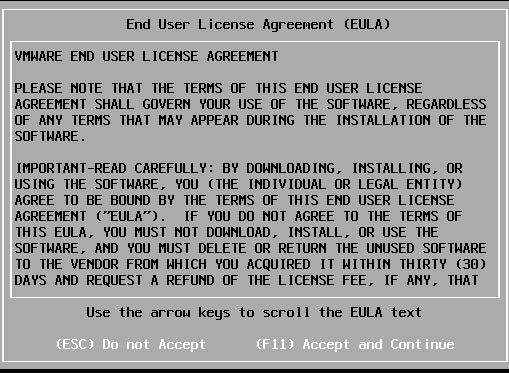
选择ESXI安装位置
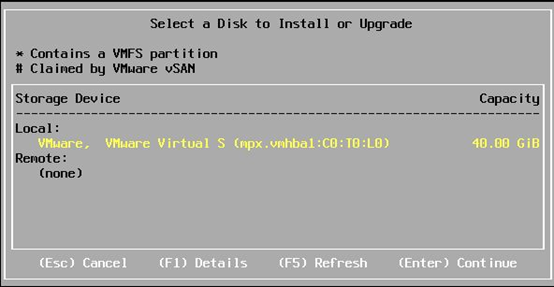
键盘布局,默认即可
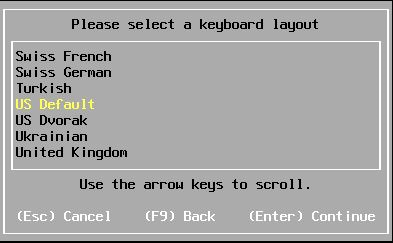
输⼊root密码
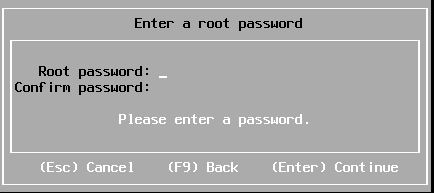
按【F11】开始安装
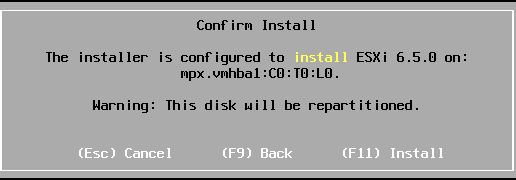
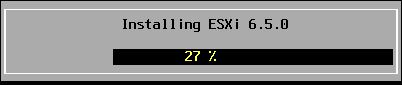
安装完毕按【回车】重启
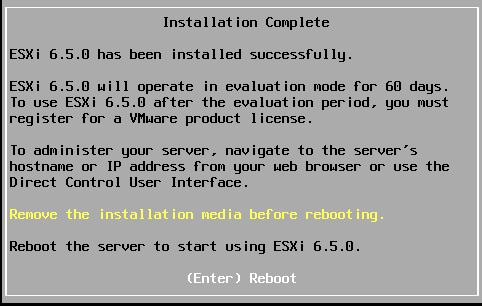
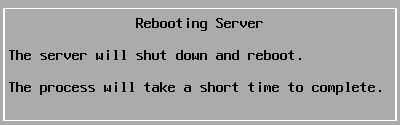
正文完